5. Working with Projects¶
This chapter discusses how EPANET uses project files to store a piping network’s data. It explains how to set certain default options for the project and how to register calibration data (observed measurements) with the project to use for model evaluation.
5.1. Opening and Saving Project Files¶
Project files contain all of the information used to model a network. They are usually named with a .NET extension.
To create a new project:
- Select File >> New from the Menu Bar or click
on the Standard Toolbar.
- You will be prompted to save the existing project (if changes were made to it) before the new project is created.
- A new, unnamed project is created with all options set to their default values.
A new project is automatically created whenever EPANET first begins. To open an existing project stored on disk:
- Either select File >> Open from the Menu Bar or click
on the Standard Toolbar.
- You will be prompted to save the current project (if changes were made to it).
- Select the file to open from the Open File dialog form that will appear. You can choose to open a file type saved previously as an EPANET project (typically with a .NET extension) or exported as a text file (typically with a .INP extension). EPANET recognizes file types by their content, not their names.
- Click OK to close the dialog and open the selected file.
To save a project under its current name:
- Either select File >> Save from the Menu Bar or click
on the Standard Toolbar.
To save a project using a different name:
- Select File >> Save As from the Menu Bar.
- A standard File Save dialog form will appear from which you can select the folder and name that the project should be saved under.
Note: Projects are always saved as binary .NET files. To save a project’s data as readable ASCII text, use the Export >> Network command from the File menu.
5.2. Project Defaults¶
Each project has a set of default values that are used unless overridden by the EPANET user. These values fall into three categories:
- Default ID labels (labels used to identify nodes and links when they are first created)
- Default node/link properties (e.g., node elevation, pipe length, diameter, and roughness)
- Default hydraulic analysis options (e.g., system of units, headloss equation, etc.)
To set default values for a project:
- Select Project >> Defaults from the Menu Bar.
- A Defaults dialog form will appear with three pages, one for each category listed above.
- Check the box in the lower right of the dialog form if you want to save your choices for use in all new future projects as well.
- Click OK to accept your choice of defaults.
The specific items for each category of defaults will be discussed next.
Default ID Labels
The ID Labels tab of the Defaults dialog form is shown in Fig. 5.1 below. It is used to determine how EPANET will assign default ID labels to network components when they are first created. For each type of object one can enter a label prefix or leave the field blank if the default ID will simply be a number. Then one supplies an increment to be used when adding a numerical suffix to the default label. As an example, if J were used as a prefix for Junctions along with an increment of 5, then as junctions are created they receive default labels of J5, J10, J15 and so on. After an object has been created, the Property Editor can be used to modify its ID label if need be.
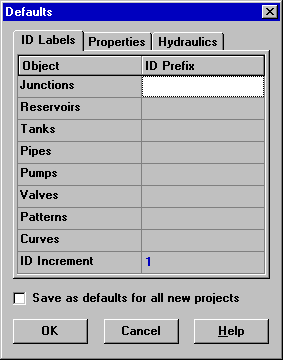
Fig. 5.1 ID Labels Tab of the Project Defaults Dialog.
Default Node/Link Properties
The Properties tab of the Defaults dialog form is shown in Fig. 5.2. It sets default property values for newly created nodes and links. These properties include:
- Elevation for nodes
- Diameter for tanks
- Maximum water level for tanks
- Length for pipes
- Auto-Length (automatic calculation of length) for pipes
- Diameter for pipes
- Roughness for pipes
When the Auto-Length property is turned on, pipe lengths will automatically be computed as pipes are added or repositioned on the network map. A node or link created with these default properties can always be modified later on using the Property Editor.
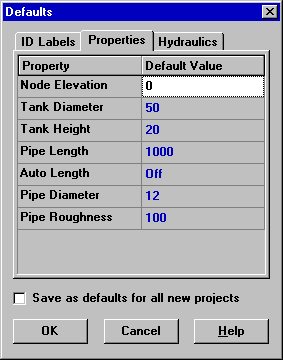
Fig. 5.2 Properties Tab of the Project Defaults Dialog.
Default Hydraulic Options
The third tab of the Defaults dialog form is used to assign default hydraulic analysis options. It contains a sub-set of the project’s Hydraulic Options that can also be accessed from the Browser (see Section 8.1). They are repeated on the Project Defaults dialog so that they can be saved for use with future projects as well as with the current one. The most important Hydraulic Options to check when setting up a new project are Flow Units, Headloss Formula, and Default Pattern. The choice of Flow Units determines whether all other network quantities are expressed in Customary US units or in SI metric units. The choice of Headloss Formula defines the type of the roughness coefficient to be supplied for each pipe in the network. The Default Pattern automatically becomes the time pattern used to vary demands in an extended period simulation for all junctions not assigned any pattern.
5.3. Calibration Data¶
EPANET allows you to compare results of a simulation against measured field data. This can be done via Time Series plots for selected locations in the network or by special Calibration Reports that consider multiple locations. Before EPANET can use such calibration data it has to be entered into a file and registered with the project.
Calibration Files
A Calibration File is a text file containing measured data for a particular quantity taken over a particular period of time within a distribution system. The file provides observed data that can be compared to the results of a network simulation. Separate files should be created for different parameters (e.g., pressure, fluoride, chlorine, flow, etc.) and different sampling studies. Each line of the file contains the following items:
- Location ID - ID label (as used in the network model) of the location where the measurement was made
- Time - Time (in hours) when the measurement was made
- Value - Result of the measurement
The measurement time is with respect to time zero of the simulation to which the Calibration File will be applied. It can be entered as either a decimal number (e.g., 27.5) or in hours:minutes format (e.g., 27:30). For data to be used in a single period analysis all time values can be 0. Comments can be added to the file by placing a semicolon (;) before them. For a series of measurements made at the same location the Location ID does not have to be repeated. An excerpt from a Calibration File is shown below.
;Fluoride Tracer Measurements ;Location Time Value ;-------------------------- N1 0 0.5 6.4 1.2 12.7 0.9 N2 0.5 0.72 5.6 0.77Registering Calibration Data
To register calibration data residing in a Calibration File:
- Select Project >> Calibration Data from the Menu Bar.
- In the Calibration Data dialog form shown in Fig. 5.3, click in the box next to the parameter you wish to register data for.
- Either type in the name of a Calibration File for this parameter or click the Browse button to search for it.
- Click the Edit button if you want to open the Calibration File in Windows NotePad for editing.
- Repeat steps 2 - 4 for any other parameters that have calibration data.
- Click OK to accept your selections.
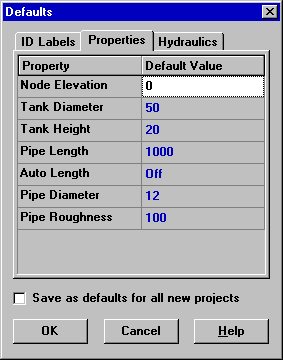
Fig. 5.3 Calibration Data Dialog.
5.4. Project Summary¶
To view a summary description of the current project select Project >> Summary from the Menu Bar. The Project Summary dialog form will appear in which you can edit a descriptive title for the project as well as add notes that further describe the project. When you go to open a previously saved file, the Open File dialog box will display both of these items as different file names are selected. This makes them very useful for locating specific network analyses. The form also displays certain network statistics, such as the number of junctions, pipes, pumps, etc.