6. Working with Objects¶
EPANET uses various types of objects to model a distribution system. These objects can be accessed either directly on the network map or from the Data page of the Browser window. This chapter describes what these objects are and how they can be created, selected, edited, deleted, and repositioned.
6.1. Types of Objects¶
EPANET contains both physical objects that can appear on the network map, and non-physical objects that encompass design and operational information. These objects can be classified as followed:
- Nodes
- Junctions
- Reservoirs
- Tanks
- Links
- Pipes
- Pumps
- Valves
- Map Labels
- Time Patterns
- Curves
- Controls
- Simple
- Rule-Based
6.2. Adding Objects¶
Adding a Node
To add a Node using the Map Toolbar:
- Click the button for the type of node (junction
, reservoir
, or tank
) to add from the Map Toolbar if it is not already depressed.
- Move the mouse to the desired location on the map and click.
To add a Node using the Browser:
- Select the type of node (junction, reservoir, or tank) from the Object list of the Data Browser.
- Click the Add button
.
- Enter map coordinates with the Property Editor (optional).
Adding a Link
To add a straight or curved-line Link using the Map Toolbar:
- Click the button for the type of link to add (pipe
, pump
, or valve
) from the Map Toolbar if it is not already depressed.
- On the map, click the mouse over the link’s start node.
- Move the mouse in the direction of the link’s end node, clicking it at those intermediate points where it is necessary to change the link’s direction.
- Click the mouse a final time over the link’s end node.
Pressing the right mouse button or the Escape key while drawing a link will cancel the operation.
To add a straight line Link using the Browser:
- Select the type of link to add (pipe, pump, or valve) from the Object list of the Data Browser.
- Click the Add button.
- Enter the From and To nodes of the link in the Property Editor.
Adding a Map Label
To add a label to the map:
- Click the Text button
on the Map Toolbar.
- Click the mouse on the map where label should appear.
- Enter the text for the label.
- Press the Enter key.
Adding a Curve
To add a curve to the network database:
- Select Curve from the object category list of the Data Browser.
- Click the Add button.
- Edit the curve using the Curve Editor (see below).
Adding a Time Pattern
To add a time pattern to the network:
- Select Patterns from the object category list of the Data Browser.
- Click the Add button.
- Edit the pattern using the Pattern Editor (see below).
Using a Text File
In addition to adding individual objects interactively, you can import a text file containing a list of node ID’s with their coordinates as well as a list of link ID’s and their connecting nodes (see Section 11.4).
6.3. Selecting Objects¶
To select an object on the map:
- Make sure that the map is in Selection mode (the mouse cursor has the shape of an arrow pointing up to the left). To switch to this mode, either click the Select Object button
on the Map Toolbar or choose Select Object from the Edit menu.
- Click the mouse over the desired object on the map.
To select an object using the Browser:
- Select the category of object from the dropdown list of the Data Browser.
- Select the desired object from the list below the category heading.
6.4. Editing Visual Objects¶
The Property Editor (see Section 4.8) is used to edit the properties of objects that can appear on the Network Map (Junctions, Reservoirs, Tanks, Pipes, Pumps, Valves, or Labels). To edit one of these objects, select the object on the map or from the Data Browser, then click the Edit button
on the Data Browser (or simply double-click the object on the map). The properties associated with each of these types of objects are described in Table 6.1 through Table 6.7.
Note: The unit system in which object properties are expressed depends on the choice of units for flow rate. Using a flow rate expressed in cubic feet, gallons or acre-feet means that US units will be used for all quantities. Using a flow rate expressed in liters or cubic meters means that SI metric units will be used. Flow units are selected from the project’s Hydraulic Options which can be accessed from the Project >> Defaults menu. The units used for all properties are summarized in Appendix Units of Measurement.
The junction properties are provided in Table 6.1.
| PROPERTY | DESCRIPTION |
|---|---|
| Junction ID | A unique label used to identify the junction. It can consist of a combination of up to 15 numerals or characters. It cannot be the same as the ID for any other node. This is a required property. |
| X-Coordinate | The horizontal location of the junction on the map, measured in the map’s distance units. If left blank the junction will not appear on the network map. |
| Y-Coordinate | The vertical location of the junction on the map, measured in the map’s distance units. If left blank the junction will not appear on the network map. |
| Description | An optional text string that describes other significant information about the junction. |
| Tag | An optional text string (with no spaces) used to assign the junction to a category, such as a pressure zone. |
| Elevation | The elevation in feet (meters) above some common reference of the junction. This is a required property. Elevation is used only to compute pressure at the junction. It does not affect any other computed quantity. |
| Base Demand | The average or nominal demand for water by the main category of consumer at the junction, as measured in the current flow units. A negative value is used to indicate an external source of flow into the junction. If left blank then demand is assumed to be zero. |
| Demand Pattern | The ID label of the time pattern used to characterize time variation in demand for the main category of consumer at the junction. The pattern provides multipliers that are applied to the Base Demand to determine actual demand in a given time period. If left blank then the Default Time Pattern assigned in the Hydraulic Options (see Section 8.1) will be used. |
| Demand Categories | Number of different categories of water users defined for the junction. Click the ellipsis button (or hit the Enter key) to bring up a special Demands Editor which will let you assign base demands and time patterns to multiple categories of users at the junction. Ignore if only a single demand category will suffice. |
| Emitter Coefficient | Discharge coefficient for emitter (sprinkler or nozzle) placed at junction. The coefficient represents the flow (in current flow units) that occurs at a pressure drop of 1 psi (or meter). Leave blank if no emitter is present. See the Emitters topic in Section 3.1 for more details. |
| Initial Quality | Water quality level at the junction at the start of the simulation period. Can be left blank if no water quality analysis is being made or if the level is zero. |
| Source Quality | Quality of any water entering the network at this location. Click the ellipsis button (or hit the Enter key) to bring up the Source Quality Editor (see Section 6.5 below). |
The reservoir properties are provided in Table 6.2.
| PROPERTY | DESCRIPTION |
|---|---|
| Reservoir ID | A unique label used to identify the reservoir. It can consist of a combination of up to 15 numerals or characters. It cannot be the same as the ID for any other node. This is a required property. |
| X-Coordinate | The horizontal location of the reservoir on the map, measured in the map’s distance units. If left blank the reservoir will not appear on the network map. |
| Y-Coordinate | The vertical location of the reservoir on the map, measured in the map’s distance units. If left blank the reservoir will not appear on the network map. |
| Description | An optional text string that describes other significant information about the reservoir. |
| Tag | An optional text string (with no spaces) used to assign the reservoir to a category, such as a pressure zone |
| Total Head | The hydraulic head (elevation + pressure head) of water in the reservoir in feet (meters). This is a required property. |
| Head Pattern | The ID label of a time pattern used to model time variation in the reservoir’s head. Leave blank if none applies. This property is useful if the reservoir represents a tie-in to another system whose pressure varies with time. |
| Initial Quality | Water quality level at the reservoir. Can be left blank if no water quality analysis is being made or if the level is zero. |
| Source Quality | Quality of any water entering the network at this location. Click the ellipsis button (or hit the Enter key) to bring up the Source Quality Editor (see Fig. 6.5 below). |
The tank properties are provided in Table 6.3.
| PROPERTY | DESCRIPTION |
|---|---|
| Tank ID | A unique label used to identify the tank. It can consist of a combination of up to 15 numerals or characters. It cannot be the same as the ID for any other node. This is a required property. |
| X-Coordinate | The horizontal location of the tank on the map, measured in the map’s scaling units. If left blank the tank will not appear on the network map. |
| Y-Coordinate | The vertical location of the tank on the map, measured in the map’s scaling units. If left blank the tank will not appear on the network map. |
| Description | Optional text string that describes other significant information about the tank. |
| Tag | Optional text string (with no spaces) used to assign the tank to a category, such as a pressure zone |
| Elevation | Elevation above a common datum in feet (meters) of the bottom shell of the tank. This is a required property. |
| Initial Level | Height in feet (meters) of the water surface above the bottom elevation of the tank at the start of the simulation. This is a required property. |
| Minimum Level | Minimum height in feet (meters) of the water surface above the bottom elevation that will be maintained. The tank will not be allowed to drop below this level. This is a required property. |
| Maximum Level | Maximum height in feet (meters) of the water surface above the bottom elevation that will be maintained. The tank will not be allowed to rise above this level. This is a required property. |
| Diameter | The diameter of the tank in feet (meters). For cylindrical tanks this is the actual diameter. For square or rectangular tanks it can be an equivalent diameter equal to 1.128 times the square root of the cross-sectional area. For tanks whose geometry will be described by a curve (see below) it can be set to any value. This is a required property. |
| Minimum Volume | The volume of water in the tank when it is at its minimum level, in cubic feet (cubic meters). This is an optional property, useful mainly for describing the bottom geometry of non-cylindrical tanks where a full volume versus depth curve will not be supplied (see below). |
| Volume Curve | The ID label of a curve used to describe the relation between tank volume and water level. If no value is supplied then the tank is assumed to be cylindrical. |
| Mixing Model | The type of water quality mixing that occurs within the tank. The choices include:
See the Mixing Models topic in Section 3.4 for more information. |
| Mixing Fraction | The fraction of the tank’s total volume that comprises the inlet-outlet compartment of the two-compartment (2COMP) mixing model. Can be left blank if another type of mixing model is employed. |
| Reaction Coefficient | The bulk reaction coefficient for chemical reactions in the tank. Time units are 1/days. Use a positive value for growth reactions and a negative value for decay. Leave blank if the Global Bulk reaction coefficient specified in the project’s Reactions Options will apply. See Water Quality Reactions in Section 3.4 for more information. |
| Initial Quality | Water quality level in the tank at the start of the simulation. Can be left blank if no water quality analysis is being made or if the level is zero. |
| Source Quality | Quality of any water entering the network at this location. Click the ellipsis button (or hit the Enter key) to bring up the Source Quality Editor (see Fig. 6.5 below). |
The pipe properties are provided in Table 6.4.
| PROPERTY | DESCRIPTION |
|---|---|
| Pipe ID | A unique label used to identify the pipe. It can consist of a combination of up to 15 numerals or characters. It cannot be the same as the ID for any other link. This is a required property. |
| Start Node | The ID of the node where the pipe begins. This is a required property. |
| End Node | The ID of the node where the pipe ends. This is a required property. |
| Description | An optional text string that describes other significant information about the pipe. |
| Tag | An optional text string (with no spaces) used to assign the pipe to a category, perhaps one based on age or material |
| Length | The actual length of the pipe in feet (meters). This is a required property. |
| Diameter | The pipe diameter in inches (mm). This is a required property. |
| Roughness | The roughness coefficient of the pipe. It is unitless for Hazen-Williams or Chezy-Manning roughness and has units of millifeet (mm) for Darcy-Weisbach roughness. This is a required property. |
| Loss Coefficient | Unitless minor loss coefficient associated with bends, fittings, etc. Assumed 0 if left blank. |
| Initial Status | Determines whether the pipe is initially open, closed, or contains a check valve. If a check valve is specified then the flow direction in the pipe will always be from the Start node to the End node. |
| Bulk Coefficient | The bulk reaction coefficient for the pipe. Time units are 1/days. Use a positive value for growth and a negative value for decay. Leave blank if the Global Bulk reaction coefficient from the project’s Reaction Options will apply. See Water Quality Reactions in Section 3.4 for more information. |
| Wall Coefficient | The wall reaction coefficient for the pipe. Time units are 1/days. Use a positive value for growth and a negative value for decay. Leave blank if the Global Wall reaction coefficient from the project’s Reactions Options will apply. See Water Quality Reactions in Section 3.4 for more information. |
Note: Pipe lengths can be automatically computed as pipes are added or repositioned on the network map if the Auto-Length setting is turned on. To toggle this setting On/Off either:
- Select Project >> Defaults and edit the Auto-Length field on the Properties page of the Defaults dialog form.
- Right-click over the Auto-Length section of the Status Bar and then click on the popup menu item that appears.
Be sure to provide meaningful dimensions for the network map before using the Auto-Length feature (see Section 7.2).
The pump properties are provided in Table 6.5.
| PROPERTY | DESCRIPTION |
|---|---|
| Pump ID | A unique label used to identify the pump. It can consist of a combination of up to 15 numerals or characters. It cannot be the same as the ID for any other link. This is a required property. |
| Start Node | The ID of the node on the suction side of the pump. This is a required property |
| End Node | The ID of the node on the discharge side of the pump. This is a required property |
| Description | An optional text string that describes other significant information about the pump. |
| Tag | An optional text string (with no spaces) used to assign the pump to a category, perhaps based on age, size or location |
| Pump Curve | The ID label of the pump curve used to describe the relationship between the head delivered by the pump and the flow through the pump. Leave blank if the pump will be a constant energy pump (see below). |
| Power | The power supplied by the pump in horsepower (kw). Assumes that the pump supplies the same amount of energy no matter what the flow is. Leave blank if a pump curve will be used instead. Use when pump curve information is not available. |
| Speed | The relative speed setting of the pump (unitless). For example, a speed setting of 1.2 implies that the rotational speed of the pump is 20% higher than the normal setting. |
| Pattern | The ID label of a time pattern used to control the pump’s operation. The multipliers of the pattern are equivalent to speed settings. A multiplier of zero implies that the pump will be shut off during the corresponding time period. Leave blank if not applicable. |
| Initial Status | State of the pump (open or closed) at the start of the simulation period. |
| Efficiency Curve | The ID label of the curve that represents the pump’s wire-to-water efficiency (in percent) as a function of flow rate. This information is used only to compute energy usage. Leave blank if not applicable or if the global pump efficiency supplied with the project’s Energy Options (see Section 8.1) will be used. |
| Energy Price | The average or nominal price of energy in monetary units per kw-hr. Used only for computing the cost of energy usage. Leave blank if not applicable or if the global value supplied with the project’s Energy Options (Section 8.1) will be used. |
| Price Pattern | The ID label of the time pattern used to describe the variation in energy price throughout the day. Each multiplier in the pattern is applied to the pump’s Energy Price to determine a time-of-day pricing for the corresponding period. Leave blank if not applicable or if the global pricing pattern specified in the project’s Energy Options (Section 8.1) will be used. |
The valve properties are provided in Table 6.6.
| PROPERTY | DESCRIPTION |
|---|---|
| ID Label | A unique label used to identify the valve. It can consist of a combination of up to 15 numerals or characters. It cannot be the same as the ID for any other link. This is a required property. |
| Start Node | The ID of the node on the nominal upstream or inflow side of the valve. (PRVs and PSVs maintain flow in only a single direction.) This is a required property. |
| End Node | The ID of the node on the nominal downstream or discharge side of the valve. This is a required property. |
| Description | An optional text string that describes other significant information about the valve. |
| Tag | An optional text string (with no spaces) used to assign the valve to a category, perhaps based on type or location. |
| Diameter | The valve diameter in inches (mm). This is a required property. |
| Type | The valve type (PRV, PSV, PBV, FCV, TCV, or GPV). See Valves in Section 3.1 for descriptions of the various types of valves. This is a required property. |
| Setting | A required parameter for each valve type that describes its operational setting:
|
| Loss Coefficient | Unitless minor loss coefficient that applies when the valve is completely opened. Assumed 0 if left blank. |
| Fixed Status | Valve status at the start of the simulation. If set to OPEN or CLOSED then the control setting of the valve is ignored and the valve behaves as an open or closed link, respectively. If set to NONE, then the valve will behave as intended. A valve’s fixed status and its setting can be made to vary throughout a simulation by the use of control statements. If a valve’s status was fixed to OPEN/CLOSED, then it can be made active again using a control that assigns a new numerical setting to it. |
The map label properties are provided in Table 6.7.
| PROPERTY | DESCRIPTION |
|---|---|
| Text | The label’s text. |
| X-Coordinate | The horizontal location of the upper left corner of the label on the map, measured in the map’s scaling units. This is a required property. |
| Y-Coordinate | The vertical location of the upper left corner of the label on the map, measured in the map’s scaling units. This is a required property. |
| Anchor Node | ID of node that serves as the label’s anchor point (see Note 1 below). Leave blank if label will not be anchored. |
| Meter Type | Type of object being metered by the label (see Note 2 below). Choices are None, Node, or Link. |
| Meter ID | ID of the object (Node or Link) being metered. |
| Font | Launches a Font dialog that allows selection of the label’s font, size, and style. |
Notes:
- A label’s anchor node property is used to anchor the label relative to a given location on the map. When the map is zoomed in, the label will appear the same distance from its anchor node as it did under the full extent view. This feature prevents labels from wandering too far away from the objects they were meant to describe when a map is zoomed.
- The Meter Type and ID properties determine if the label will act as a meter. Meter labels display the value of the current viewing parameter (chosen from the Map Browser) underneath the label text. The Meter Type and ID must refer to an existing node or link in the network. Otherwise, only the label text appears.
6.5. Editing Non-Visual Objects¶
Curves, Time Patterns, and Controls have special editors that are used to define their properties. To edit one of these objects, select the object from the Data Browser and then click the Edit button. In addition, the Property Editor for Junctions contains an ellipsis button in the field for Demand Categories that brings up a special Demand Editor when clicked. Similarly, the Source Quality field in the Property Editor for Junctions, Reservoirs, and Tanks has a button that launches a special Source Quality editor. Each of these specialized editors is described next.
Curve Editor
| ITEM | DESCRIPTION |
|---|---|
| Curve ID | ID label of the curve (maximum of 15 numerals or characters) |
| Description | Optional description of what the curve represents |
| Curve Type | Type of curve |
| X-Y Data | X-Y data points for the curve |
As you move between cells in the X-Y data table (or press the Enter key) the curve is redrawn in the preview window. For single- and three-point pump curves, the equation generated for the curve will be displayed in the Equation box. Click the OK button to accept the curve or the Cancel button to cancel your entries. You can also click the Load button to load in curve data that was previously saved to file or click the Save button to save the current curve’s data to a file.
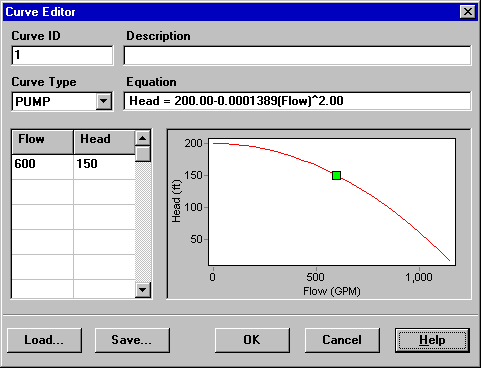
Fig. 6.1 Curve Editor.
Pattern Editor
| ITEM | DESCRIPTION |
|---|---|
| Pattern ID | ID label of the pattern (maximum of 15 numerals or characters) |
| Description | Optional description of what the pattern represents |
| Multipliers | Multiplier value for each time period of the pattern. |
As multipliers are entered, the preview chart is redrawn to provide a visual depiction of the pattern. If you reach the end of the available Time Periods when entering multipliers, simply hit the Enter key to add on another period. When finished editing, click the OK button to accept the pattern or the Cancel button to cancel your entries. You can also click the Load button to load in pattern data that was previously saved to file or click the Save button to save the current pattern’s data to a file.
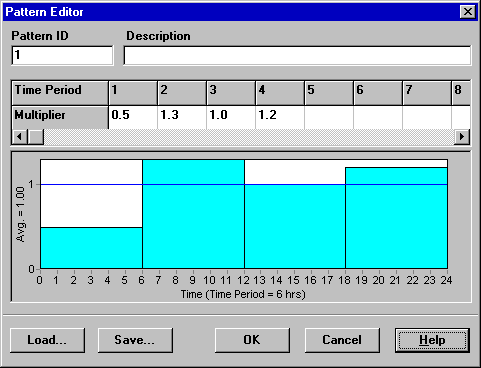
Fig. 6.2 Pattern Editor.
Controls Editor
The Controls Editor, shown in Fig. 6.3, is a text editor window used to edit both simple and rule-based controls. It has a standard text-editing menu that is activated by right-clicking anywhere in the Editor. The menu contains commands for Undo, Cut, Copy, Paste, Delete, and Select All.
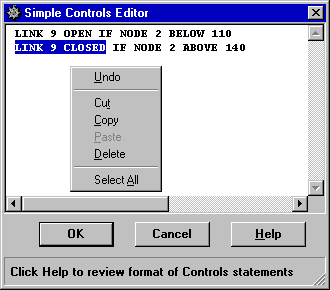
Fig. 6.3 Controls Editor.
Demand Editor
The Demand Editor is pictured in Fig. 6.4. It is used to assign base demands and time patterns when there is more than one category of water user at a junction. The editor is invoked from the Property Editor by clicking the ellipsis button (or hitting the Enter key) when the Demand Categories field has the focus.
The editor is a table containing three columns. Each category of demand is entered as a new row in the table. The columns contain the following information:
- Base Demand: baseline or average demand for the category (required)
- Time Pattern: ID label of time pattern used to allow demand to vary with time (optional)
- Category: text label used to identify the demand category (optional)
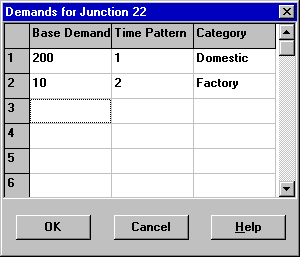
Fig. 6.4 Demand Editor.
The table initially is sized for 10 rows. If additional rows are needed select any cell in the last row and hit the Enter key.
Note: By convention, the demand placed in the first row of the editor will be considered the main category for the junction and will appear in the Base Demand field of the Property Editor.
Source Quality Editor
The Source Quality Editor is a pop-up dialog used to describe the quality of source flow entering the network at a specific node. This source might represent the main treatment works, a well head or satellite treatment facility, or an unwanted contaminant intrusion. The dialog form, shown in Fig. 6.5, contains the following fields (Table 6.10):
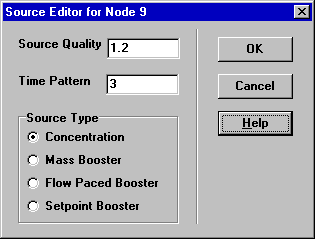
Fig. 6.5 Source Quality Editor.
| FIELD | DESCRIPTION |
|---|---|
| Source Type | Select either: - Concentration - Mass Booster - Flow Paced Booster - Setpoint Booster |
| Source Quality | Baseline or average concentration (or mass flow rate per minute) of source – leave blank to remove the source |
| Quality Pattern | ID label of time pattern used to make source quality vary with time – leave blank if not applicable |
A water quality source can be designated as a concentration or booster source.
- A concentration source fixes the concentration of any external inflow entering the network, such as flow from a reservoir or from a negative demand placed at a junction.
- A mass booster source adds a fixed mass flow to that entering the node from other points in the network.
- A flow paced booster source adds a fixed concentration to that resulting from the mixing of all inflow to the node from other points in the network.
- A setpoint booster source fixes the concentration of any flow leaving the node (as long as the concentration resulting from all inflow to the node is below the setpoint).
The concentration-type source is best used for nodes that represent source water supplies or treatment works (e.g., reservoirs or nodes assigned a negative demand). The booster-type source is best used to model direct injection of a tracer or additional disinfectant into the network or to model a contaminant intrusion.
6.6. Copying and Pasting Objects¶
The properties of an object displayed on the Network Map can be copied and pasted into another object from the same category. To copy the properties of an object to EPANET’s internal clipboard:
- Right-click the object on the map.
- Select Copy from the pop-up menu that appears.
To paste copied properties into an object:
- Right-click the object on the map.
- Select Paste from the pop-up menu that appears.
6.7. Shaping and Reversing Links¶
Links can be drawn as polylines containing any number of straight-line segments that add change of direction and curvature to the link. Once a link has been drawn on the map, interior points that define these line segments can be added, deleted, and moved (see Fig. 6.6). To edit the interior points of a link:
- Select the link to edit on the Network Map and click
on the Map Toolbar (or select Edit >> Select Vertex from the Menu Bar, or right-click on the link and select Vertices from the popup menu).
- The mouse pointer will change shape to an arrow tip, and any existing vertex points on the link will be displayed with small handles around them. To select a particular vertex, click the mouse over it.
- To add a new vertex to the link, right-click the mouse and select Add Vertex from the popup menu (or simply press the Insert key on the keyboard).
- To delete the currently selected vertex, right-click the mouse and select Delete Vertex from the popup menu (or simply press the Delete key on the keyboard).
- To move a vertex to another location, drag it with the left mouse button held down to its new position.
- While in Vertex Selection mode you can begin editing the vertices for another link by clicking on the link. To leave Vertex Selection mode, right-click on the map and select Quit Editing from the popup menu, or select any other button on the Map Toolbar.
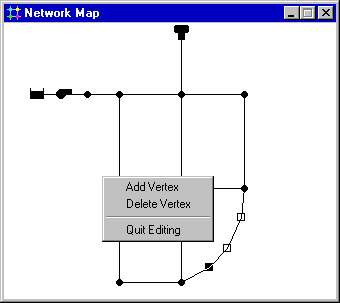
Fig. 6.6 Reshaping a Link.
A link can also have its direction reversed (i.e., its end nodes switched) by right- clicking on it and selecting Reverse from the pop-up menu that appears. This is useful for re-orienting pumps and valves that originally were added in the wrong direction.
6.8. Deleting an Object¶
To delete an object:
Select the object on the map or from the Data Browser.
Either:
- Click
on the Standard Toolbar
- Click the same button on the Data Browser
- Press the Delete key on the keyboard
Note: You can require that all deletions be confirmed before they take effect. See the General Preferences page of the Program Preferences dialog box described in Section 4.9.
6.9. Moving an Object¶
To move a node or label to another location on the map:
- Select the node or label.
- With the left mouse button held down over the object, drag it to its new location.
- Release the left button.
Alternatively, new X and Y coordinates for the object can be typed in manually in the Property Editor. Whenever a node is moved all links connected to it are moved as well.
6.10. Selecting a Group of Objects¶
To select a group of objects that lie within an irregular region of the network map:
- Select Edit >> Select Region or click
on the Map Toolbar.
- Draw a polygon fence line around the region of interest on the map by clicking the left mouse button at each successive vertex of the polygon.
- Close the polygon by clicking the right button or by pressing the Enter key; Cancel the selection by pressing the Escape key.
To select all objects currently in view on the map select Edit >> Select All. (Objects outside the current viewing extent of the map are not selected.)
Once a group of objects has been selected, you can edit a common property (see the following section) or delete the selected objects from the network. To do the latter, click
or press the Delete key.
6.11. Editing a Group of Objects¶
To edit a property for a group of objects:
- Select the region of the map that will contain the group of objects to be edited using the method described in previous section.
- Select Edit >> Group Edit from the Menu Bar.
- Define what to edit in the Group Edit dialog form that appears.
The Group Edit dialog form, shown in Fig. 6.7, is used to modify a property for a selected group of objects. To use the dialog form:
- Select a category of object (Junctions or Pipes) to edit.
- Check the “with” box if you want to add a filter that will limit the objects selected for editing. Select a property, relation and value that define the filter. An example might be “with Diameter below 12”.
- Select the type of change to make - Replace, Multiply, or Add To.
- Select the property to change.
- Enter the value that should replace, multiply, or be added to the existing value.
- Click OK to execute the group edit.
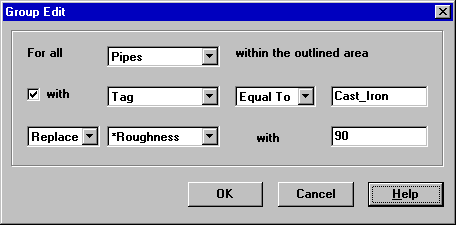
Fig. 6.7 Group Edit Dialog.