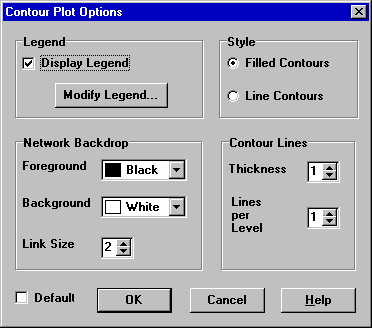9. Viewing Results¶
This chapter describes the different ways in which the results of an analysis as well as the basic network input data can be viewed. These include different map views, graphs, tables, and special reports.
9.1. Viewing Results on the Map¶
There are several ways in which database values and results of a simulation can be viewed directly on the Network Map:
- For the current settings on the Map Browser (see Section 4.7), the nodes and links of the map will be colored according to the color- coding used in the Map Legends (see Section 7.7). The map’s coloring will be updated as a new time period is selected in the Browser.
- When the Flyover Map Labeling program preference is selected (see Section 4.9), moving the mouse over any node or link will display its ID label and the value of the current viewing parameter for that node or link in a hint-style box.
- ID labels and viewing parameter values can be displayed next to all nodes and/or links by selecting the appropriate options on the Notation page of the Map Options dialog form (see Section 7.9).
- Nodes or links meeting a specific criterion can be identified by submitting a Map Query (see below).
- You can animate the display of results on the network map either forward or backward in time by using the Animation buttons on the Map Browser. Animation is only available when a node or link viewing parameter is a computed value (e.g., link flow rate can be animated but diameter cannot).
- The map can be printed, copied to the Windows clipboard, or saved as a DXF file or Windows metafile.
Submitting a Map Query
A Map Query identifies nodes or links on the network map that meet a specific criterion (e.g., nodes with pressure less than 20 psi, links with velocity above 2 ft/sec). An example of a map query is provided in Fig. 9.1.
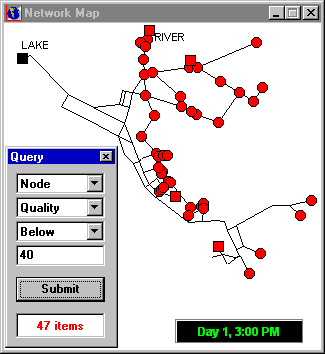
Fig. 9.1 Results of a map query.
To submit a map query:
- Select a time period in which to query the map from the Map Browser.
- Select View >> Query or click
on the Map Toolbar.
- Fill in the following information in the Query dialog form that appears:
- Select whether to search for Nodes or Links
- Select a parameter to compare against
- Select Above, Below, or Equal To
- Enter a value to compare against
- Click the Submit button. The objects that meet the criterion will be highlighted on the map.
- As a new time period is selected in the Browser, the query results are automatically updated.
- You can submit another query using the dialog box or close it by clicking the button in the upper right corner.
After the Query box is closed the map will revert back to its original display.
9.2. Viewing Results with a Graph¶
Analysis results, as well as some design parameters, can be viewed using several different types of graphs. Graphs can be printed, copied to the Windows clipboard, or saved as a data file or Windows metafile. Table 9.1 lists the types of graphs that can be used to view values for a selected parameter.
| TYPE OF PLOT | DESCRIPTION | APPLIES TO |
|---|---|---|
| Time Series Plot | Plots value versus time | Specific nodes or links over all time periods |
| Profile Plot | Plots value versus distance | A list of nodes at a specific time |
| Contour Plot | Shows regions of the map where values fall within specific intervals | All nodes at a specific time |
| Frequency Plot | Plots value versus fraction of objects at or below the value | All nodes or links at a specific time |
| System Flow | Plots total system production and consumption versus time | Water demand for all nodes over all time periods |
Note: When only a single node or link is graphed in a Time Series Plot the graph will also display any measured data residing in a Calibration File that has been registered with the project (see Section 5.3).Fig. 9.2 is an example of a time series plot that shows the pressure at node 22 for different times in the analysis.
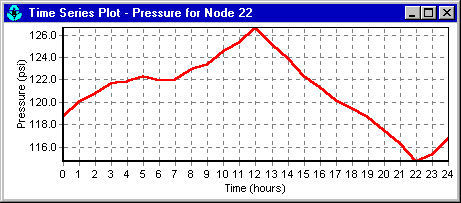
Fig. 9.2 Example Time Series Plot.
Fig. 9.3 is an example of a profile plot that shows the pressure at hour 0 for different distances.
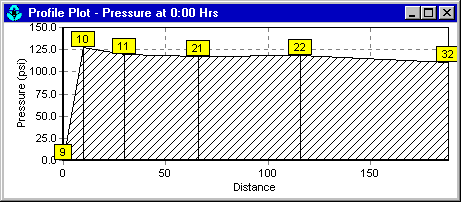
Fig. 9.3 Example Profile Plot.
Fig. 9.4 is an example of a contour plot that shows the quality contours at hour 16 across the network.
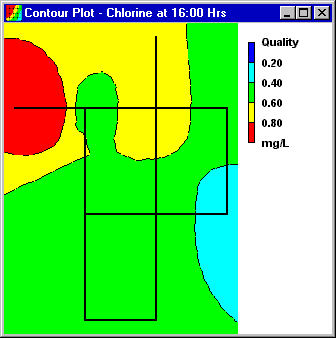
Fig. 9.4 Example Contour Plot.
Fig. 9.5 is an example of a frequency plot that shows the frequency of different pressures at hour 0.
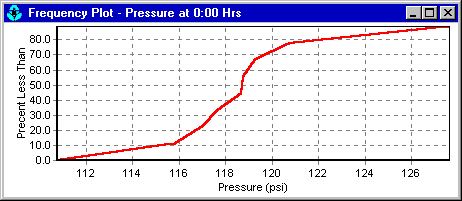
Fig. 9.5 Example Frequency Plot.
Fig. 9.6 is an example of a system flow plot that shows the amount of water produced and consumed for the simulation duration.
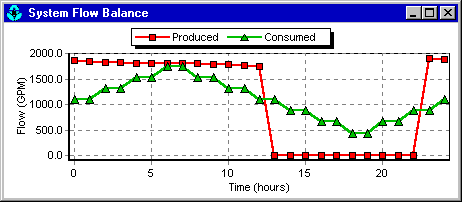
Fig. 9.6 Example System Flow Plot.
To create a graph:
- Select Report >> Graph or click
on the Standard Toolbar.
- Fill in the choices on the Graph Selection dialog box that appears.
- Click OK to create the graph.
The Graph Selection dialog, as pictured in Fig. 9.7, is used to select a type of graph and its contents to display.
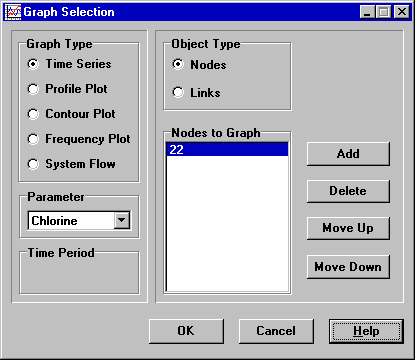
Fig. 9.7 Graph Selection Dialog.
Table 9.2 lists the choices available in the Graph Selection dialog.
| ITEM | DESCRIPTION |
|---|---|
| Graph Type | Selects a graph type |
| Parameter | Selects a parameter to graph |
| Time Period | Selects a time period to graph (does not apply to Time Series plots) |
| Object Type | Selects either Nodes or Links (only Nodes can be graphed on Profile and Contour plots) |
| Items to Graph | Selects items to graph (applies only to Time Series and Profile plots) |
Time Series plots and Profile plots require one or more objects be selected for plotting. To select items into the Graph Selection dialog for plotting:
- Select the object (node or link) either on the Network Map or on the Data Browser. (The Graph Selection dialog will remain visible during this process).
- Click the Add button on the Graph Selection dialog to add the selected item to the list.
In place of Step 2, you can also drag the object’s label from the Data Browser onto the Form’s title bar or onto the Items to Graph list box.
Table 9.3 lists the other buttons on the Graph Selection dialog form and how they are used.
| BUTTON | PURPOSE |
|---|---|
| Load (Profile Plot Only) | Loads a previously saved list of nodes |
| Save (Profile Plot Only) | Saves current list of nodes to file |
| Delete | Deletes selected item from list |
| Move Up | Moves selected item on list up one position |
| Move Down | Moves selected item on list down one position |
To customize the appearance of a graph:
- Make the graph the active window (click on its title bar).
- Select Report >> Options, or click
on the Standard Toolbar, or right-click on the graph.
- For a Time Series, Profile, Frequency or System Flow plot, use the resulting Graph Options dialog (Fig. 9.8) to customize the graph’s appearance.
- For a Contour plot use the resulting Contour Options dialog to customize the plot.
Note: A Time Series, Profile, or Frequency plot can be zoomed by holding down the Shift key while drawing a zoom rectangle with the mouse’s left button held down. Drawing the rectangle from left to right zooms in, drawing from right to left zooms out. The plot can also be panned in any direction by holding down the Ctrl key and moving the mouse across the plot with the right button held down.
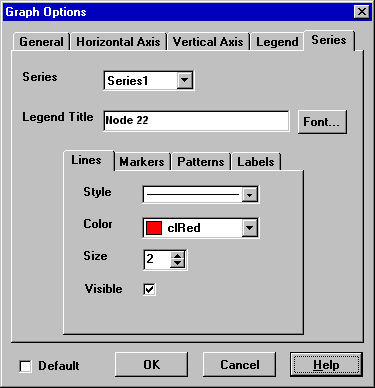
Fig. 9.8 Graph Options Dialog.
The Graph Options dialog form (Fig. 9.8) is used to customize the appearance of an X-Y graph. To use the dialog box:
- Select from among the five tabbed pages that cover the following categories of options:
- General
- Horizontal Axis
- Vertical Axis
- Legend
- Series
- Check the Default box if you wish to use the current settings as defaults for all new graphs as well.
- Select OK to accept your selections.
The options contained on each tab of the Graph Options dialog are described below.
Table 9.4 lists the options on the General tab.
| OPTION | DESCRIPTION |
|---|---|
| Panel Color | Color of the panel which surrounds the graph’s plotting area |
| Background Color | Color of graph’s plotting area |
| View in 3D | Check if graph should be drawn in 3D |
| 3D Effect Percent | Degree to which 3D effect is drawn |
| Main Title | Text of graph’s main title |
| Font | Changes the font used for the main title |
Table 9.5 lists the options on the Horizontal and Vertical Axis tabs.
| OPTION | DESCRIPTION |
|---|---|
| Minimum | Sets minimum axis value (minimum data value is shown in parentheses). Can be left blank. |
| Maximum | Sets maximum axis value (maximum data value is shown in parentheses). Can be left blank. |
| Increment | Sets increment between axis labels. Can be left blank. |
| Auto Scale | If checked then Minimum, Maximum, and Increment settings are ignored. |
| Gridlines | Selects type of gridline to draw. |
| Axis Title | Text of axis title |
| Font | Click to select a font for the axis title. |
Table 9.6 lists the options on the Legend tab.
| OPTION | DESCRIPTION |
|---|---|
| Position | Selects where to place the legend. |
| Color | Selects color to use for legend background. |
| Symbol Width | Selects width to use (in pixels) to draw symbol portion of the legend. |
| Framed | Places a frame around the legend. |
| Visible | Makes the legend visible. |
The Series tab (see Fig. 9.8) of the Graph Options dialog controls how individual data series (or curves) are displayed on a graph. To use this page:
Select a data series to work with from the Series combo box.
Edit the title used to identify this series in the legend.
Click the Font button to change the font used for the legend. (Other legend properties are selected on the Legend page of the dialog.)
Select a property of the data series you would like to modify. The choices are:
- Lines
- Markers
- Patterns
- Labels
(Not all properties are available for some types of graphs.)
The data series properties that can be modified on the Series tab are listed in Table 9.7.
| CATEGORY | OPTION | DESCRIPTION |
|---|---|---|
| Lines | Style | Selects line style. |
| Color | Selects line color. | |
| Size | Selects line thickness (only for solid line style). | |
| Visible | Determines if line is visible. | |
| Markers | Style | Selects marker style. |
| Color | Selects marker color. | |
| Size | Selects marker size. | |
| Visible | Determines if marker is visible. | |
| Patterns | Style | Selects pattern style. |
| Color | Selects pattern color. | |
| Stacking | Not used with EPANET. | |
| Labels | Style | Selects what type of information is displayed in the label. |
| Color | Selects the color of the label’s background. | |
| Transparent | Determines if graph shows through label or not. | |
| Show Arrows | Determines if arrows are displayed on pie charts. | |
| Visible | Determines if labels are visible or not. |
| CATEGORY | OPTION | DESCRIPTION |
|---|---|---|
| Legend | Display Legend | Toggles display of legend on/off |
| Modify Legend | Changes colors and contour intervals | |
| Network Backdrop | Foreground | Color of network image displayed on plot |
| Background | Background color used for line contour plot | |
| Link Size | Thickness of lines used to display network | |
| Style | Filled Contours | Plot uses colored area-filled contours |
| Line Contours | Plot uses colored line contours | |
| Contour Lines | Thickness | Thickness of lines used for contour intervals |
| Lines per Level | Number of sub-contours per major contour level | |
| Default | Saves choices as defaults for next contour plot |
9.3. Viewing Results with a Table¶
EPANET allows you to view selected project data and analysis results in a tabular format:
- A Network Table lists properties and results for all nodes or links at a specific period of time.
- A Time Series Table lists properties and results for a specific node or link in all time periods.
Tables can be printed, copied to the Windows clipboard, or saved to file. An example table is shown in Fig. 9.10.
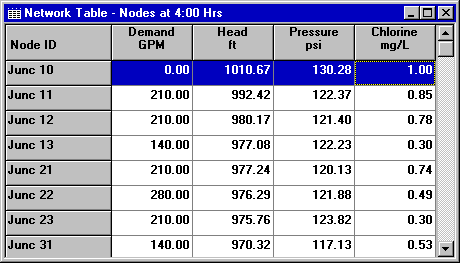
Fig. 9.10 Example Network Table for Nodes.
To create a table:
- Select View >> Table or click
on the Standard Toolbar.
- Use the Table Options dialog box that appears to select:
- The type of table
- The quantities to display in each column
- Any filters to apply to the data
The Table Selection options dialog form has three tabs as shown in Fig. 9.11. All three tabs are available when a table is first created. After the table is created, only the Columns and Filters tabs will appear. The options available on each tab are as follows:
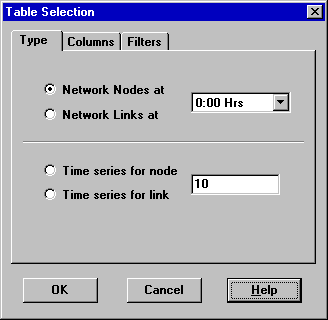
Fig. 9.11 Table selection dialog.
Type Tab
The Type tab of the Table Options dialog is used to select the type of table to create. The choices are:
- All network nodes at a specific time period
- All network links at a specific time period
- All time periods for a specific node
- All time periods for a specific link
Data fields are available for selecting the time period or node/link to which the table applies.
Columns Tab
The Columns tab of the Table Options dialog form (Fig. 9.12) selects the parameters that are displayed in the table’s columns.
- Click the checkbox next to the name of each parameter you wish to include in the table, or if the item is already selected, click in the box to deselect it. (The keyboard’s Up and Down Arrow keys can be used to move between the parameter names, and the spacebar can be used to select/deselect choices).
- To sort a Network-type table with respect to the values of a particular parameter, select the parameter from the list and check off the Sorted By box at the bottom of the form. (The sorted parameter does not have to be selected as one of the columns in the table.) Time Series tables cannot be sorted.
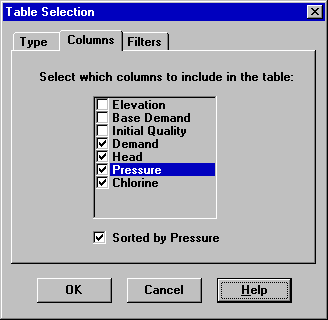
Fig. 9.12 Columns Tab of the Table Selection Dialog.
Filters Tab
The Filters tab of the Table Options dialog form (Fig. 9.13) is used to define conditions for selecting items to appear in a table. To filter the contents of a table:
- Use the controls at the top of the page to create a condition (e.g., Pressure Below 20).
- Click the Add button to add the condition to the list.
- Use the Delete button to remove a selected condition from the list.
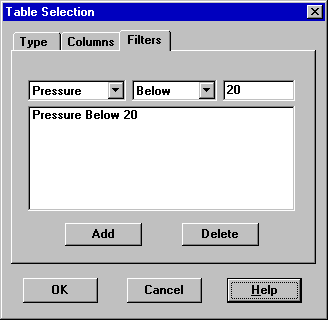
Fig. 9.13 Filters Tab of the Table Selection Dialog.
Multiple conditions used to filter the table are connected by AND’s. If a table has been filtered, a re-sizeable panel will appear at the bottom indicating how many items have satisfied the filter conditions.
Once a table has been created, you can add/delete columns or sort or filter its data:
- Select Report >> Options or click
on the Standard Toolbar or right-click on the table.
- Use the Columns and Filters pages of the Table Selection dialog form to modify your table.
9.4. Viewing Special Reports¶
In addition to graphs and tables, EPANET can generate several other specialized reports. These include:
- Status Report
- Energy Report
- Calibration Report
- Reaction Report
- Full Report
All of these reports can be printed, copied to a file, or copied to the Windows clipboard (the Full Report can only be saved to file.)
Status Report
EPANET writes all error and warning messages generated during an analysis to a Status Report (see Fig. 9.14). Additional information on when network objects change status and a final mass balance accounting for water quality analysis are also written to this report if the Status Report option in the project’s Hydraulics Options was set to Yes or Full. For pressure driven analysis, node demand deficiency will also be reported in the status report. To view a status report on the most recently completed analysis select Report >> Status from the main menu.
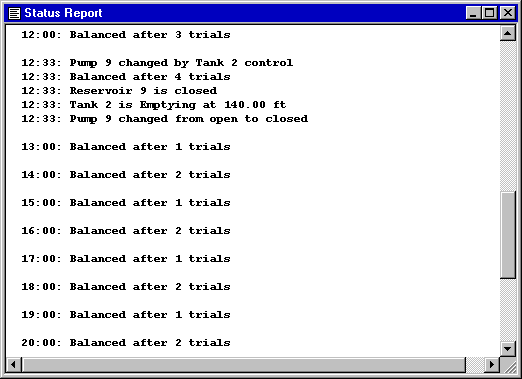
Fig. 9.14 Excerpt from an Example Status Report.
Energy Report
EPANET can generate an Energy Report that displays statistics about the energy consumed by each pump and the cost of this energy usage over the duration of a simulation (see Fig. 9.15). To generate an Energy Report select Report >> Energy from the main menu. The report has two tabs, Table and Chart. One displays energy usage by pump in a tabular format. The second compares a selected energy statistic between pumps using a bar chart.
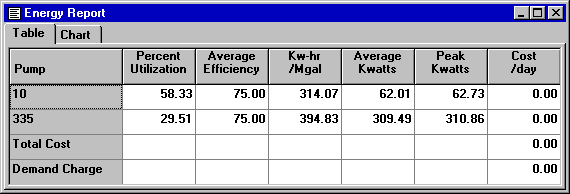
Fig. 9.15 Example Energy Report.
Calibration Report
A Calibration Report can show how well EPANET’s simulated results match measurements taken from the system being modeled. To create a Calibration Report:
- First make sure that Calibration Data for the quantity being calibrated has been registered with the project (see Section 5.3).
- Select Report >> Calibration from the main menu.
- In the Calibration Report Options form that appears (see Fig. 9.16):
- Select a parameter to calibrate against
- Select the measurement locations to use in the report
- Click OK to create the report.
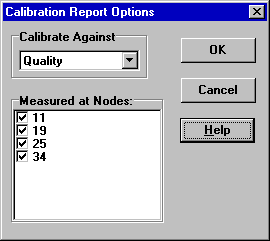
Fig. 9.16 Calibration Report Options Dialog.
After the report is created the Calibration Report Options form can be recalled to change report options by selecting Report >> Options or by clicking
on the Standard Toolbar when the report is the current active window in EPANET’s workspace.
A sample Calibration Report is shown in Fig. 9.17. It contains three tabbed pages: Statistics, Correlation Plot, and Mean Comparisons.
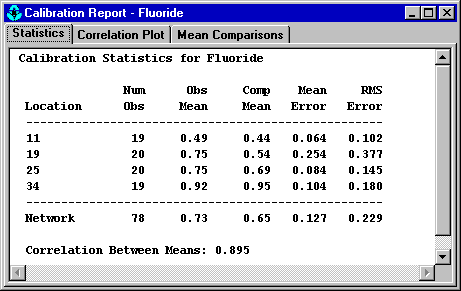
Fig. 9.17 Example Calibration Report.
Statistics Tab
The Statistics tab of a Calibration Report lists various error statistics between simulated and observed values at each measurement location and for the network as a whole. If a measured value at a location was taken at a time in-between the simulation’s reporting time intervals then a simulated value for that time is found by interpolating between the simulated values at either end of the interval.
The statistics listed for each measurement location are:
- Number of observations
- Mean of the observed values
- Mean of the simulated values
- Mean absolute error between each observed and simulated value
- Root mean square error (square root of the mean of the squared errors between the observed and simulated values)
These statistics are also provided for the network as a whole (i.e., all measurements and model errors pooled together). Also listed is the correlation between means (correlation coefficient between the mean observed value and mean simulated value at each location).
Correlation Plot Tab
The Correlation Plot tab of a Calibration Report displays a scatter plot of the observed and simulated values for each measurement made at each location. Each location is assigned a different color in the plot. The closer that the points come to the 45-degree angle line on the plot the closer is the match between observed and simulated values.
Mean Comparisons Tab
The Mean Comparisons tab of a Calibration Report presents a bar chart that compares the mean observed and mean simulated value for a calibration parameter at each location where measurements were taken.
Reaction Report
A Reaction Report, available when modeling the fate of a reactive water quality constituent, graphically depicts the overall average reaction rates occurring throughout the network in the following locations:
- The bulk flow
- The pipe wall
- Within storage tanks
A pie chart shows what percent of the overall reaction rate is occurring in each location. The chart legend displays the average rates in mass units per hour. A footnote on the chart shows the inflow rate of the reactant into the system.
The information in the Reaction Report can show at a glance what mechanism is responsible for the majority of growth or decay of a substance in the network. For example, if one observes that most of the chlorine decay in a system is occurring in the storage tanks and not at the walls of the pipes then one might infer that a corrective strategy of pipe cleaning and replacement will have little effect in improving chlorine residuals.
A Graph Options dialog box can be called up to modify the appearance of the pie chart by selecting Report >> Options or by clicking
on the Standard Toolbar, or by right-clicking anywhere on the chart.
Full Report
When the
icon appears in the Run Status section of the Status Bar, a report of computed results for all nodes, links and time periods can be saved to file by selecting Full from the Report menu. This report, which can be viewed or printed outside of EPANET using any text editor or word processor, contains the following information:
- Project title and notes
- A table listing the end nodes, length, and diameter of each link
- A table listing energy usage statistics for each pump
- A pair of tables for each time period listing computed values for each node (demand, head, pressure, and quality) and for each link (flow, velocity, headloss, and status)
This feature is useful mainly for documenting the final results of a network analysis on small to moderately sized networks (full report files for large networks analyzed over many time periods can easily consume dozens of megabytes of disk space). The other reporting tools described in this chapter are available for viewing computed results on a more selective basis.