11. Importing and Exporting¶
This chapter introduces the concept of Project Scenarios and describes how EPANET can import and export these and other data, such as the network map and the entire project database.
11.1. Project Scenarios¶
A Project Scenario consists of a subset of the data that characterizes the current conditions under which a pipe network is being analyzed. A scenario can consist of one or more of the following data categories:
- Demands (baseline demand plus time patterns for all categories) at all nodes
- Initial water quality at all nodes
- Diameters for all pipes
- Roughness coefficients for all pipes
- Reaction coefficients (bulk and wall) for all pipes
- Simple and rule-based controls
EPANET can compile a scenario based on some or all of the data categories listed above, save the scenario to file, and read the scenario back in at a later time.
Scenarios can provide more efficient and systematic analysis of design and operating alternatives. They can be used to examine the impacts of different loading conditions, search for optimal parameter estimates, and evaluate changes in operating policies. The scenario files are saved as ASCII text and can be created or modified outside of EPANET using a text editor or spreadsheet program.
11.2. Exporting a Scenario¶
To export a project scenario to a text file:
- Select File >> Export >> Scenario from the main menu.
- In the Export Data dialog form that appears (see Fig. 11.1) select the types of data that you wish to save.
- Enter an optional description of the scenario you are saving in the Notes memo field.
- Select the OK button to accept your choices.
- In the Save dialog box that next appears select a folder and name for the scenario file. Scenario files use the default extension .SCN.
- Click OK to complete the export.
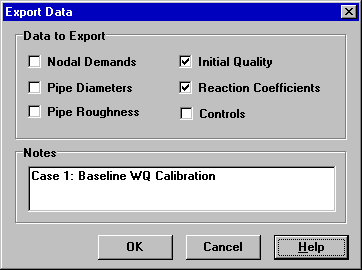
Fig. 11.1 Export Data Dialog.
The exported scenario can be imported back into the project at a later time as described in the next section.
11.3. Importing a Scenario¶
To import a project scenario from a file:
- Select File >> Import >> Scenario from the main menu.
- Use the Open File dialog box that appears to select a scenario file to import. The dialog’s Contents panel will display the first several lines of files as they are selected, to help locate the desired file.
- Click the OK button to accept your selection.
The data contained in the scenario file will replace any existing of the same kind in the current project.
11.4. Importing a Partial Network¶
EPANET has the ability to import a geometric description of a pipe network in a simple text format. This description simply contains the ID labels and map coordinates of the nodes and the ID labels and end nodes of the links. This simplifies the process of using other programs, such as CAD and GIS packages, to digitize network geometric data and then transfer these data to EPANET.
The format of a partial network text file looks as follows, where the text between brackets (< >) describes what type of information appears in that line of the file:
[TITLE] <optional description of the file> [JUNCTIONS] <ID label of each junction> [PIPES] <ID label of each pipe followed by the ID labels of its end junctions> [COORDINATES] <Junction ID and its X and Y coordinates> [VERTICES] <Pipe ID and the X and Y coordinates of an intermediate vertex point>Note that only junctions and pipes are represented. Other network elements, such as reservoirs and pumps, can either be imported as junctions or pipes and converted later on or simply be added in later on. The user is responsible for transferring any data generated from a CAD or GIS package into a text file with the format shown above.
In addition to this partial representation, a complete specification of the network can be placed in a file using the format described in Appendix Command Line EPANET. This is the same format EPANET uses when a project is exported to a text file (see Section 11.7 below). In this case the file would also contain information on node and link properties, such as elevations, demands, diameters, roughness, etc.
11.5. Importing a Network Map¶
To import the coordinates for a network map stored in a text file:
- Select File >> Import >> Map from the main menu.
- Select the file containing the map information from the Open File dialog that appears.
- Click OK to replace the current network map with the one described in the file.
11.6. Exporting the Network Map¶
The current view of the network map can be saved to file using either Autodesk’s DXF (Drawing Exchange Format) format, the Windows enhanced metafile (EMF) format, or EPANET’s own ASCII text (map) format. The DXF format is readable by many Computer Aided Design (CAD) programs. Metafiles can be inserted into word processing documents and loaded into drawing programs for re-scaling and editing. Both formats are vector-based and will not loose resolution when they are displayed at different scales.
To export the network map at full extent to a DXF, metafile, or text file:
- Select File >> Export >> Map from the main menu.
- In the Map Export dialog form that appears (see Fig. 11.2) select the format that you want the map saved in.
- If you select DXF format, you have a choice of how junctions will be represented in the DXF file. They can be drawn as open circles, as filled circles, or as filled squares. Not all DXF readers can recognize the commands used in the DXF file to draw a filled circle.
- After choosing a format, click OK and enter a name for the file in the Save As dialog form that appears.
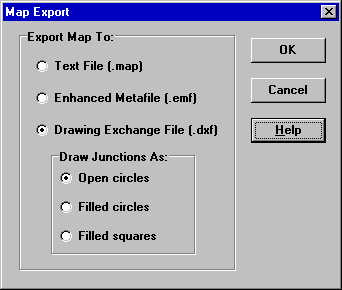
Fig. 11.2 Map Export Dialog.
11.7. Exporting to a Text File¶
To export a project’s data to a text file:
- Select File >> Export >> Network from the main menu.
- In the Save dialog form that appears enter a name for the file to save to (the default extension is .INP).
- Click OK to complete the export.
The resulting file will be written in ASCII text format, with the various data categories and property labels clearly identified. It can be read back into EPANET
for analysis at another time by using either the File >> Open or File >> Import >> Network commands. Complete network descriptions using this input format can also be created outside of EPANET using any text editor or spreadsheet program. A complete specification of the .INP file format is given in Appendix Command Line EPANET.
It is a good idea to save an archive version of your database in this format so you have access to a human readable version of your data. However, for day-to-day use of EPANET it is more efficient to save your data using EPANET’s special project file format (that creates a .NET file) by using the File >> Save or File >> Save As commands. This format contains additional project information, such as the colors and ranges chosen for the map legends, the set of map display options in effect, the names of registered calibration data files, and any printing options that were selected.